|
appuyez
sur la touche |
|

|
|
appuyez
sur la touche |
|

|
 Page d'accueil du site web de https://jacques-giraud.fr/
Page d'accueil du site web de https://jacques-giraud.fr/
1. Comment créer des diaporamas, sans Powerpoint ?
Adobe Photoshop Elements est une des
solutions possibles, parmi beaucoup d'autres.
Nous allons créer avec lui un fichier PDF.
Eh oui, un PDF à défilement automatique, puisque Adobe est le créateur de ce
format !
En plus, le fichier résultat ne contiendra pas beaucoup d'autres
infos que vos photos (donc pas beaucoup plus lourd),
car le logiciel de lecture Adobe Reader ® est en principe déjà
installé chez vous !
2. Le logiciel.
Cet outil de retouche photo n'est pas trop
cher à l'achat, bien que assez puissant,
et parfois même gratuit (lorsque vous en recevez une version sur le CD-ROM
livré avec votre appareil photo numérique !)
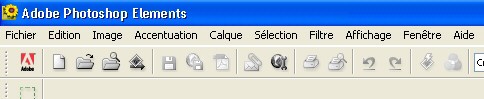
3. Préparez vos photos.
En fait, cest là que vous aurez le plus de
boulot !!
- Dans un dossier spécialement dédié à votre opération, regroupez une
copie de toutes les photos qui seront utiles.
- Ajustez leur taille à la taille de votre diaporama final (par exemple
1024 pixels de largeur x 768 pixels de hauteur).
- Ajoutez si nécessaire des textes, par dessus les photos, ou sur des
images dédiées,
par exemple votre © et/ou le titre, l'auteur,
la date, le lieu de prise de vue, ce que ça concerne, etc, etc !
- renommez-les dans l'ordre qui sera utile, par exemple : avant le début de
chaque nom, ajoutez la suite des chiffres de 0001 à 9999.
A noter que pour ça aussi il doit exister des petits logiciels destinés
à renommer des lots d'images d'un seul clic...
4. Lancez le logiciel
|
Depuis le menu > Fichier, allez dans > Outils d'automatisation > Diaporama PDF... |
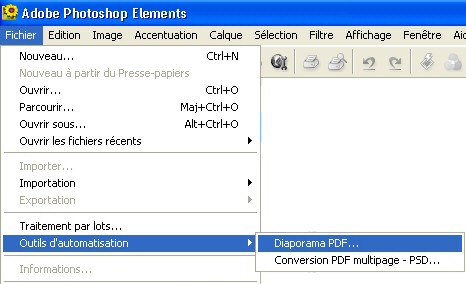 |
|
Voici le menu qui nous intéresse ! 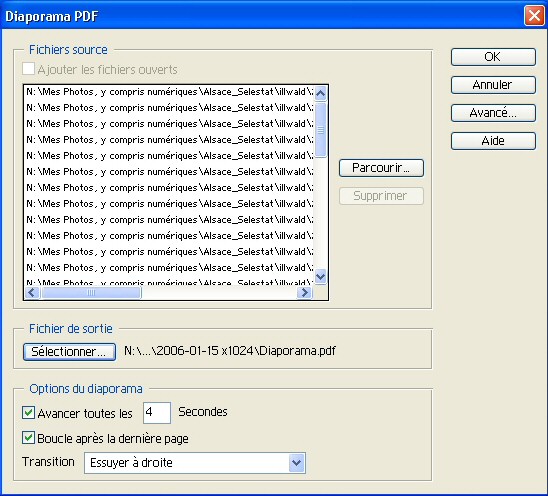 |
|
|
Fichiers source : cliquez sur le bouton > Parcourir et choissez le dossier concerné, puis les images concernées (ce nest pas forcément la totalité) |
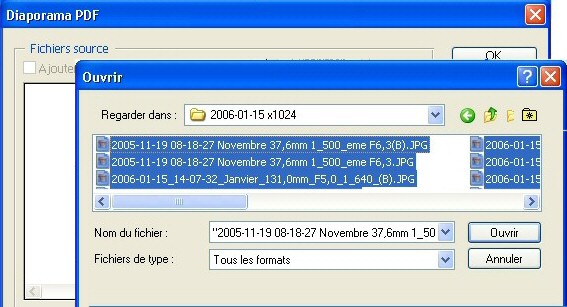
|
|
Fichier de sortie : cliquez sur le bouton > Sélectionner puis enregistrez votre Dossier destination (qui peut être le même que le dossier source) |
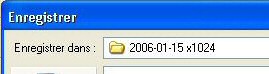 |
|
Réglez les options, par exemple : |
|
|
Réglez les options Avancées par exemple : |

|
|
Cliquez sur OK pour lancer la création de votre fichier PDF. Si tout se passe bien vous aurez un message de bonne fin ! |
 |
5. Des diaporamas ?
Vous en trouverez tout plein sur internet. Les miens sont ici : Page d'accueil du site web de https://jacques-giraud.fr/
Vos avez des infos à partager, ou de beaux
diaporamas ? C'est ici !